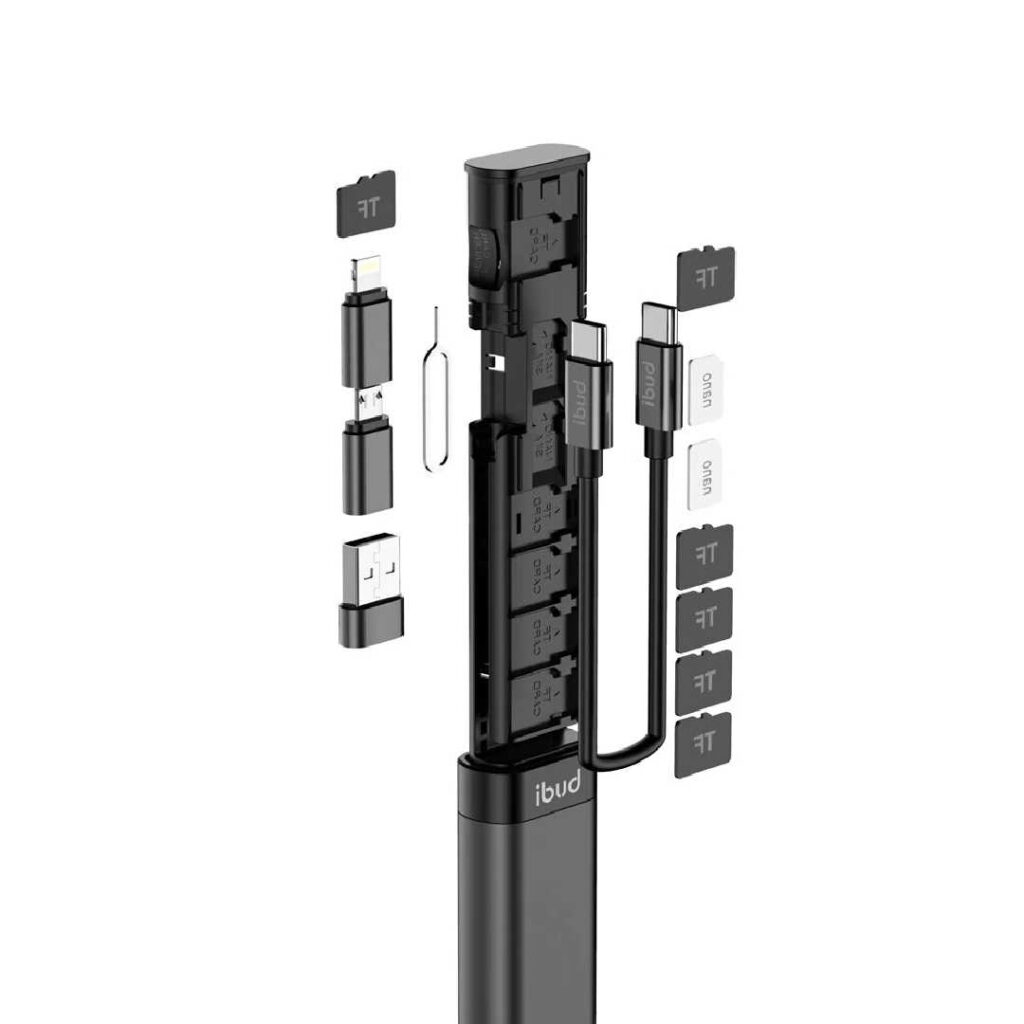לא רק שתחסוך כסף, אלא שלמחשבים ניידים ישנים יותר יש חומרה טובה יותר מאשר מחשבי Chromebook זולים – מה שהופך את הפרויקט הזה לניצחון כפול.
לפעמים, Chromebook מנצח מחשב נייד של Windows. מורכבות מקשה לעתים קרובות על חייהם של משתמשים המבולבלים בקלות על-ידי מחשבים – ועל האנשים המספקים להם תמיכה ב- IT. הממשק הפשוט של Chromebook מנתק את ניהול מנהלי ההתקנים, עדכוני מערכת אינסופיים ואפילו הימנעות מתוכנות זדוניות.
חשוב מכך, Chromebooks מפעילים מערכת הפעלה קלה שמרגישים מהירים ומגיבים לחומרה ישנה ותקציבית, מה שהופך אותם להרבה יותר זולים. למעשה, אתה יכול ליצור Chromebook משלך בחינם אם יש לך מחשב נייד ישן יותר זרוק. אתה רק צריך להתקין את המקבילה של מערכת ההפעלה Chrome על זה.
התהליך אורך פחות משעה, והתוצאה הסופית מרגישה לעתים קרובות מהירה יותר מאשר Chromebooks הזולים של היום. כך ניתן לבצע את ההמרה.
כיצד להמיר מחשב נייד ל- Chromebook
נשתמש במערכת ההפעלה CloudReady של Neverware, המבוססת על מערכת ההפעלה כרום – אותו קוד קוד פתוח שעליו בנתה Google את מערכת ההפעלה Chrome OS.
שלב 1: בדיקה שהמחשב הנייד שלך יעמוד בדרישות
בדומה ל-Chrome OS, דרישות המערכת של CloudReady מינימליות מאוד. המחשב הנייד חייב להיות זיכרון RAM של 2GB, אחסון של 16GB, גישה מלאה ל- BIOS, והוא יוצר באופן אידיאלי לאחר 2007. עם זאת, עדיין יהיה עליך לבדוק את מודל המעבד שלך.
התרחיש הטוב ביותר שלך הוא למצוא את המחשב הנייד שלך ברשימת ההתקנים המאושרים של Neverware, אשר מתאר בבירור תמיכה בתכונות כמו מצלמת אינטרנט או מסך מגע.
שלב 2: הכנת כונן ההבזק להתקנה
כדי להתקין את CloudReady, תזדקק לכונן USB בנפח 8 גיגה-בתים (לכל הפחות) ולמחשב, Mac או Chromebook כדי ליצור את מדיית ההתקנה. התהליך אורך כ-20 דקות.
אנו נשתמש במהדורת CloudReady Home, שהיא בחינם ותעבוד גם אם בכוונתך להשתמש ב- Chromebook זה לבית הספר.
שלב 3: אתחול לכונן הבזק
כדי לאתחל לכונן ההבזק החדש שנוצר, עליך לעקוף את הזמנת האתחול האוטומטית של המחשב הנייד, שבדרך כלל הוא ברירת מחדל לכונן האחסון הראשי. תעשה זאת על-ידי לחיצה על מקש בלוח המקשים כאשר המחשב יתפוצץ לראשונה, בדומה לכניסה ל- BIOS.
שלב 4: התקנת CloudReady
כאשר מופיע מסך הפתיחה, באפשרותך לקחת אחד משני מסלולים: נגב באופן מיידי את הכונן של המחשב הנייד שלך והתקן את CloudReady, או להגדיר את CloudReady בכונן ההבזק. בחר באפשרות השנייה אם ברצונך לבחון את CloudReady לזמן קצר – פעולה זו מאפשרת לך לנסות את מערכת ההפעלה של Neverware ללא שינויים הרסניים במערכת שלך.
אפשרות 1: התקנה
לאחר האתחול לכונן ההבזק, המתן להופעת מסך הפתיחה ולאחר מכן לחץ על החלק השמאלי התחתון של המסך שבו מוצג הזמן. בתפריט שמופיע, בחר התקן מערכת הפעלה.
אפשרות 2: נסה את CloudReady מכונן ההבזק
כאשר מופיע מסך הפתיחה, לחץ על בוא נלך כדי להתחיל בהתקנה. לאחר שתעבור בין מסכי תצורה עבור Wi-Fi, שיתוף נתונים והתחברות לחשבון Google, תגיע לשולחן העבודה. סגור מחוץ לחלון המוקפץ המציג מידע על המהדורות בתשלום ובהערות המהדורה הנוכחיות כדי להתחיל להשתמש ב- CloudReady.
שלב 5: כניסה לחשבון Google שלך
אם התקנת את CloudReady בכונן האחסון של המחשב הנייד, כעת עליך להתחבר לאינטרנט רק (באמצעות Wi-Fi או ethernet), להגדיר את העדפת שיתוף הנתונים ולהתחבר לחשבון Google שלך. לאחר מכן תגיע לשולחן העבודה, שם תראה חלון מוקפץ המציג מידע על המהדורות בתשלום ובהערות המהדורה הנוכחיות.
סגור אותו כדי להתחיל להשתמש ב-DIY Chromebook שלך – אתה מוכן לפעולה. נכון לגרסה 89 של CloudReady, אין עוד צורך להתקין תוספים קנייניים של מדיה באופן ידני. אתה יכול להתחיל להזרים וידאו משירותים להסתמך על DRM (נטפליקס, הולו, וכו ') מיד!
אם אין לך מחשב נייד ישן
נסה לצוד מחברות משומשות בעדינות בין חברים או בני משפחה אמינים. באוניברסיטאות המקומיות יש לעתים גם מחלקות עודפות, אשר לפרוק ציוד מחשבים ישן על ידי מכירת אותו לציבור.